CP-7912G: различия между версиями
Aromanov (обсуждение | вклад) Нет описания правки |
Aromanov (обсуждение | вклад) Нет описания правки |
||
| Строка 15: | Строка 15: | ||
2. Пункт "Settings" (пункт меню 2) Передвигаться по меню мы можем кнопками 4 и наведя на нужный пункт меню войти в него использовав кнопки 3 (Select/Exit) или просто набирая кнопками 7 номер нужного пункта.<br> | 2. Пункт "Settings" (пункт меню 2) Передвигаться по меню мы можем кнопками 4 и наведя на нужный пункт меню войти в него использовав кнопки 3 (Select/Exit) или просто набирая кнопками 7 номер нужного пункта.<br> | ||
3. Пункт "SIP Configuration" (пункт меню 5). Если войдя в меню правее его заголовка Вы увидите значок закрытого ключа, то необходимо его разблокировать нажав последовательно "**#". После этого необходимо будет ввести пароль (стандартно 1234) и меню станет доступно. Знак закрытого ключа сменится на открытый.<br> | 3. Пункт "SIP Configuration" (пункт меню 5). Если войдя в меню правее его заголовка Вы увидите значок закрытого ключа, то необходимо его разблокировать нажав последовательно "**#". После этого необходимо будет ввести пароль (стандартно 1234) и меню станет доступно. Знак закрытого ключа сменится на открытый.<br> | ||
4. Устанавливаем пункт "SIP Proxy" (1): | 4. Устанавливаем пункт "SIP Proxy" (1): sip.alloincognito.ru<br> | ||
5. Устанавливаем пункт "User ID" (2) аналогично выданному | 5. Устанавливаем пункт "User ID" (2) аналогично выданному 0051000001 (номер абонента в сети sip.alloincognito.ru).<br> | ||
6. Устанавливаем пункт "Password" (3)<br> | 6. Устанавливаем пункт "Password" (3)<br> | ||
7. Устанавливаем пункт "Register with Proxy" (11) в "YES". Данная опция позволяет нам принимать звонки от других пользователей | 7. Устанавливаем пункт "Register with Proxy" (11) в "YES". Данная опция позволяет нам принимать звонки от других пользователей sip.alloincognito. В ином случае связи входящие звонки к Вам проходить не будут.<br> | ||
8. Перезапустить телефон нажав "**#**".<br> | 8. Перезапустить телефон нажав "**#**".<br> | ||
| Строка 31: | Строка 31: | ||
Пойдя по ссылке "SIP Paremeters" раздела "Change Configuration" мы вначале увидим предложение ввести пароль (пароль по умолчанию 1234):<br> | Пойдя по ссылке "SIP Paremeters" раздела "Change Configuration" мы вначале увидим предложение ввести пароль (пароль по умолчанию 1234):<br> | ||
[[Изображение:4cisco7912.png]]<br><br> | [[Изображение:4cisco7912.png]]<br><br> | ||
Далее останется ввести соответствующие настройки (выделены красным) Ваш | Далее останется ввести соответствующие настройки (выделены красным) Ваш 0051000001, пароль, заполнить поле Proxy: sip.alloincognito.ru и нажать на "Apply".<br> | ||
После чего телефон перезагрузится:<br> | После чего телефон перезагрузится:<br> | ||
[[Изображение:5cisco7912.png]]<br><br> | [[Изображение:5cisco7912.png]]<br><br> | ||
Текущая версия от 13:54, 30 мая 2013
Пошаговая инструкция по подключению и настройке Cisco IP Phone 7912G для работы с SIPNET
При включении IP Phone-а, имеющего прошивку для работы по протоколу SIP, на экране появится надпись "Configuring IP".
В этот момент телефон получает ip-адрес по протоколу DHCP (возможно от xDSL-модема, который является DHCP-сервером).
Если все нормально, то через некоторое время (около минуты) на экране появится логотип Cisco и будет доступно меню.
Если же на экране появилось "Ethernet disconnected", это значит, что телефон или не подключен к xDSL модему или процесс получения ip-адреса по каким-то причинам закончился неуспешно.

После этого необходимо настроить телефон. Произвести настройку можно 2мя способами: использую меню телефона и через Web-страницу телефона.
Рассмотрим сначала первый вариант:
1. Вход в меню "Menu Button" (кнопка 5).
2. Пункт "Settings" (пункт меню 2) Передвигаться по меню мы можем кнопками 4 и наведя на нужный пункт меню войти в него использовав кнопки 3 (Select/Exit) или просто набирая кнопками 7 номер нужного пункта.
3. Пункт "SIP Configuration" (пункт меню 5). Если войдя в меню правее его заголовка Вы увидите значок закрытого ключа, то необходимо его разблокировать нажав последовательно "**#". После этого необходимо будет ввести пароль (стандартно 1234) и меню станет доступно. Знак закрытого ключа сменится на открытый.
4. Устанавливаем пункт "SIP Proxy" (1): sip.alloincognito.ru
5. Устанавливаем пункт "User ID" (2) аналогично выданному 0051000001 (номер абонента в сети sip.alloincognito.ru).
6. Устанавливаем пункт "Password" (3)
7. Устанавливаем пункт "Register with Proxy" (11) в "YES". Данная опция позволяет нам принимать звонки от других пользователей sip.alloincognito. В ином случае связи входящие звонки к Вам проходить не будут.
8. Перезапустить телефон нажав "**#**".
Второй способ - конфигурирование посредством Web-страницы телефона.
Для этого необходимо в браузере пойти на URL: http://ip_адрес_телефона/.
Для того, чтобы выяснить ip-адрес телефона в нашей стандартной сети (в которой используется ADSL-модем D-Link 2640U (с внутренним ip-адресом 192.168.1.254) и его внутренний DHCP-сервер раздающий ip-адреса автоматически, что избавляет пользователя самостоятельно конфигурировать сетевые настройки) необходимо через Web-интерфейс конфигурирования модема (http://192.168.1.254/) просмотреть список DHCP-клиентов в закладке Status > DHCP Clients. Cisco IP Phone выделен красным.
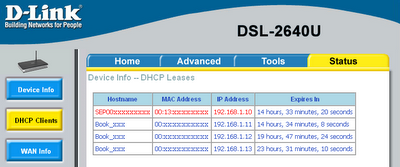
Выяснив ip-адрес телефона мы сможем перейти к его конфигурированию через Интернет-браузер.
Первой страницей является "информация об устройстве":
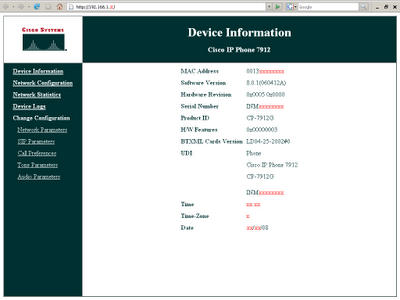
Пойдя по ссылке "SIP Paremeters" раздела "Change Configuration" мы вначале увидим предложение ввести пароль (пароль по умолчанию 1234):
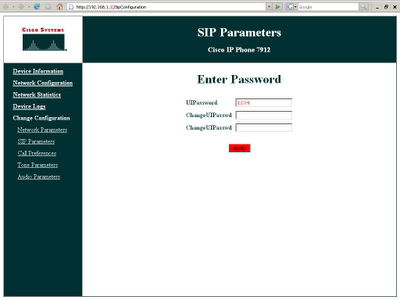
Далее останется ввести соответствующие настройки (выделены красным) Ваш 0051000001, пароль, заполнить поле Proxy: sip.alloincognito.ru и нажать на "Apply".
После чего телефон перезагрузится:
Файл:5cisco7912.png
Необходимо заметить следующее:
- Неуказанные пункты меню "SIP Configuration" остаются по умолчанию.
- Данное описание настроек приведено для версии прошивки 8.0.1(060412A). Версию можно посмотреть в меню Settings (2) > Status (7) > Firmware Versions (3) > поле Version (3).
- Если все сконфигурировано правильно, то после перезагрузки на экране телефона в правом верхнем углу появится значок телефона. Его появление означает, что аутентификация телефона прошла успешно и он готов к работе.
Оригинал статьи находится на http://note4admin.blogspot.com